Terraform Installation Guide for All Operating Systems
This comprehensive guide will walk you through installing Terraform on Ubuntu, Mac, and Windows in just 5 minutes.
Terraform has revolutionized how we manage infrastructure, allowing DevOps teams to easily define, provision, and manage resources across multiple cloud providers. This guide will ensure you’re up and running in no time, regardless of your operating system.
Installing Terraform on Ubuntu:
1. Update your system:
sudo apt-get update && sudo apt-get upgrade -y
2. Install required packages:
sudo apt-get install wget unzip -y
3. Download the latest Terraform binary:
wget https://releases.hashicorp.com/terraform/$(curl -s https://checkpoint-api.hashicorp.com/v1/check/terraform | jq -r .current_version)/terraform_$(curl -s https://checkpoint-api.hashicorp.com/v1/check/terraform | jq -r .current_version)_linux_amd64.zip
4. Unzip the downloaded file:
unzip terraform_*_linux_amd64.zip
5. Move the binary to a directory in your PATH:
sudo mv terraform /usr/local/bin/
6. Verify the installation:
terraform version
Installing Terraform on Mac:
1. Open Terminal & Install Homebrew if you haven’t already:
/bin/bash -c "$(curl -fsSL https://raw.githubusercontent.com/Homebrew/install/HEAD/install.sh)"
2. Install Terraform using Homebrew:
brew tap hashicorp/tap brew install hashicorp/tap/terraform
3. Verify the installation:
terraform version
Installing Terraform on Windows:
- Extract the ZIP file to a directory of your choice (e.g., C:\terraform)
- Add the directory to your system PATH:
- Right-click on “This PC” or “My Computer” and select “Properties”
- Click on “Advanced system settings”
- Click on “Environment Variables”
- Under “System variables”, find “Path” and click “Edit”
- Click “New” and add the directory path (e.g., C:\terraform)
- Click “OK” to save changes
Open a new Command Prompt and verify the installation:
terraform version
Troubleshooting and FAQs:
Q: What if I encounter “command not found” errors?
A: Ensure the installation directory is correctly added to your system’s PATH. Restart your terminal or command prompt after making changes.
Q: How do I update Terraform?
A: For Ubuntu and Mac, use the package managers (apt and Homebrew, respectively). For Windows, download the latest version and replace the existing executable.
Q: Can I have multiple versions of Terraform installed?
A: Yes, tools like tfenv & tfswitch(for Unix-based systems) or Terraform Switcher (for Windows) allow you to manage multiple versions.
Q: What are the system requirements for Terraform?
A: Terraform is lightweight and runs on most modern systems. However, ensure you have at least 1GB of RAM and 100MB of free disk space.
Q: How do I verify if Terraform is communicating with my cloud provider?
A: After installation, set up your cloud provider credentials and run terraform init in a directory with a valid Terraform configuration file.
Expert Insights:
- Always use the latest stable version of Terraform for optimal performance and security, or ensure your version is within its EOL support period.
- Familiarize yourself with Terraform’s state management to avoid conflicts in team environments.
- Leverage Terraform modules to create reusable, shareable infrastructure components.
- Integrate Terraform with your CI/CD pipeline for automated infrastructure deployments.
- Regularly audit your Terraform configurations for best practices and potential optimizations.
Conclusion:
Congratulations! You’ve successfully installed Terraform on your system. Remember, mastering Terraform is a journey — start with simple configurations and gradually build up to more complex deployments.
Happy terraforming!

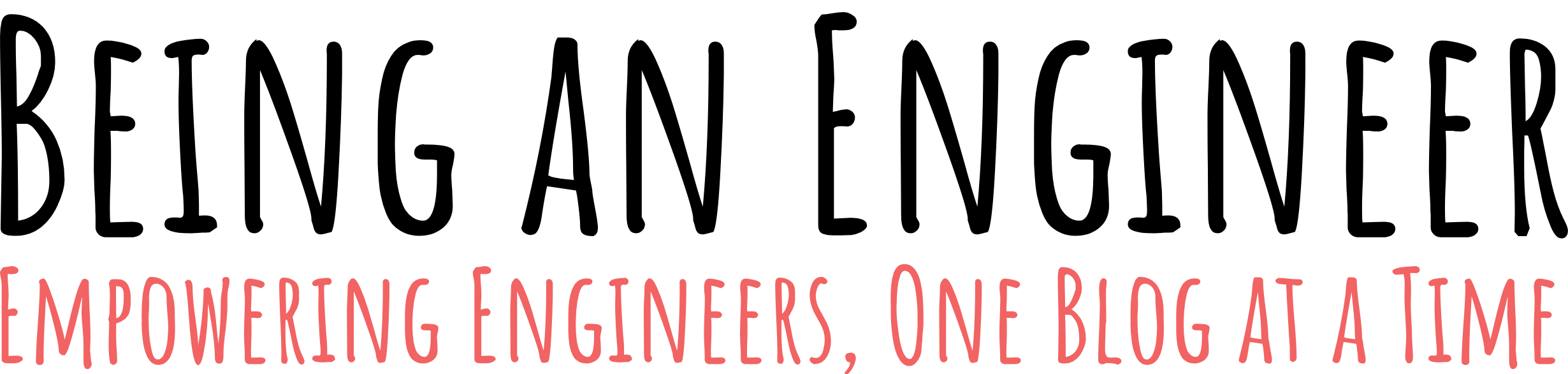
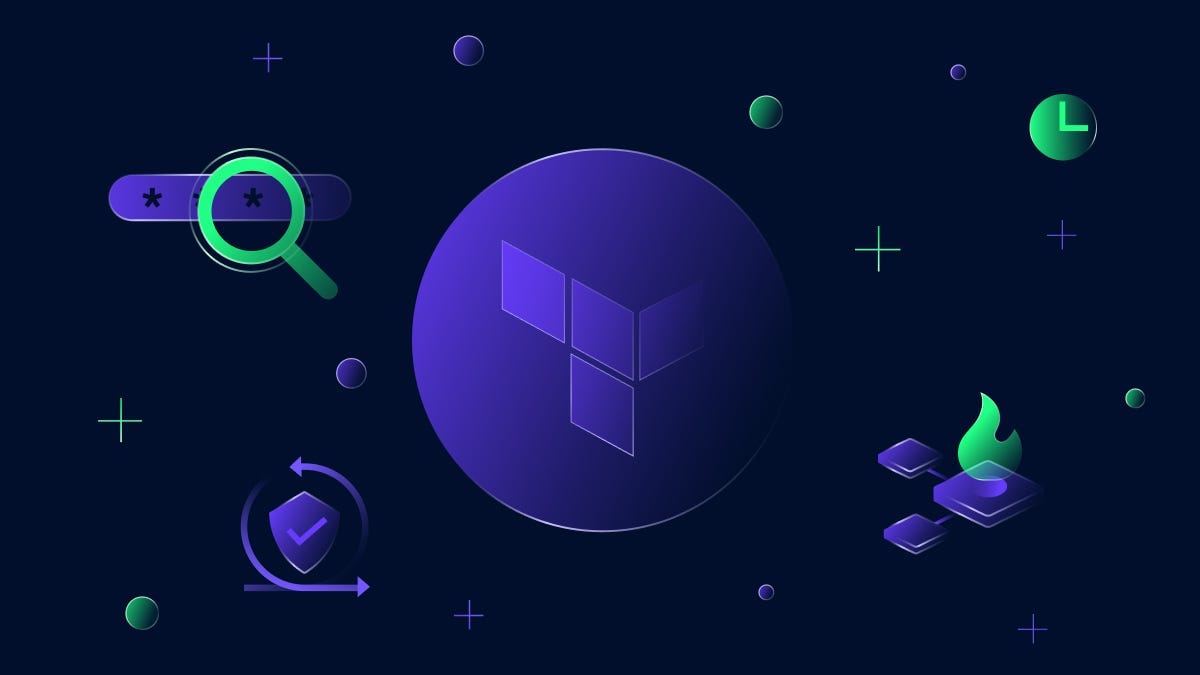

Leave a Reply